Get the latest information about How To Sign Out Of Outlook App On Iphone 11 in this article, hopefully providing better understanding for you.
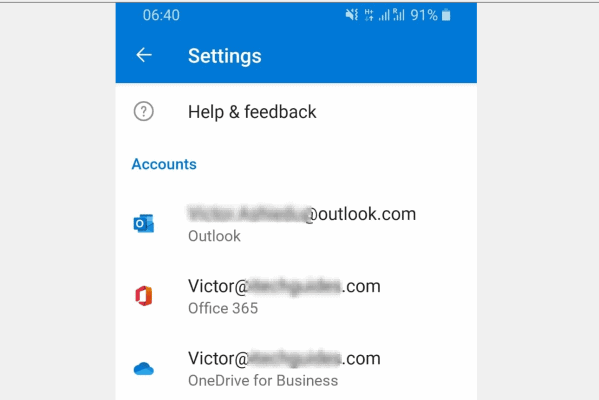
How to Sign Out of Outlook App on iPhone 11
Signing out of your Outlook app on your iPhone 11 is a straightforward process that can be completed in a few simple steps. Whether you’re switching to a different email account, troubleshooting an issue, or simply want to protect your privacy, this guide will provide you with detailed instructions on how to sign out of Outlook on your iPhone 11.
To help you navigate the process seamlessly, we’ll break down the steps into clear and concise sections, ensuring you can successfully sign out of Outlook and manage your email accounts effectively.
Understanding Outlook Accounts
Before proceeding with the sign-out process, it’s essential to understand how Outlook manages multiple email accounts. Outlook allows you to add and manage multiple email accounts within a single app, making it convenient to switch between personal and work emails. However, when you sign out of Outlook, you’re essentially signing out of all the email accounts associated with the app.
Signing Out of Outlook
To sign out of Outlook on your iPhone 11, follow these steps:
- Open the Outlook App: Locate the Outlook app icon on your iPhone’s home screen and tap on it to launch the application.
- Access Account Settings: In the bottom-right corner of the Outlook app, tap on the “Settings” icon (gear symbol). This will open the app’s settings menu.
- Select Your Account: Under the “Accounts” section, tap on the email account you want to sign out of. This will display the account’s details.
- Sign Out: Scroll down to the bottom of the account details page and tap on the “Sign Out” button. A confirmation prompt will appear.
- Confirm Sign Out: Tap on the “Sign Out” button again to confirm your decision. Outlook will now sign you out of the selected email account.
Managing Multiple Email Accounts
Once you’ve signed out of Outlook, you can sign back in to your desired email accounts by following the same steps outlined above. To switch between multiple email accounts within Outlook, simply tap on the profile icon in the top-left corner of the app and select the account you want to access.
Additional Tips
-
If you encounter any issues signing out of Outlook, ensure you have a stable internet connection.
-
If you’re having trouble signing back into Outlook after signing out, check if there are any app updates available.
-
To enhance your privacy and security, consider setting up a passcode or biometric authentication for the Outlook app. This will prevent unauthorized access to your email accounts.
FAQ
Q: Can I sign out of Outlook without deleting my email accounts?
A: Yes, signing out of Outlook only removes your active session from the app. Your email accounts and their associated data remain intact.
Q: What happens to my emails if I sign out of Outlook?
A: Your emails will not be deleted or lost when you sign out of Outlook. They will be accessible again when you sign back into the app using the same email account.
Conclusion
Signing out of the Outlook app on your iPhone 11 is a simple and essential step when switching email accounts, troubleshooting issues, or protecting your privacy. By following the comprehensive instructions provided in this article, you can effortlessly sign out of Outlook and manage your email accounts effectively. If you found this article helpful, please share it with others who may benefit from it. Are there any other topics related to Outlook or email management that you’d like us to cover?

Image: www.getmailbird.com
We express our gratitude for your visit to our site and for taking the time to read How To Sign Out Of Outlook App On Iphone 11. We hope this article is beneficial for you.